Fusion 360 Feeds and Speeds Not Working on My Machine
Fusion 360 Feeds & Speeds Made Easy with G-Wizard
I had a customer ask recently if I would walk him through the workflow needed to use G-Wizard Calculator alongside CAM software, especially Fusion 360 which is the package they use.
I'll use Fusion 360 to illustrate the examples, but most CAM Software approaches Feeds and Speeds the same way, so can use the same workflow.
Don't Just Fill Out CAM Software Tables!
I want to start with what not to do–don't just fill out CAM Software tables. Most CAM has a very flawed approach to feeds and speeds. They want to create tables like these from Fusion 360:
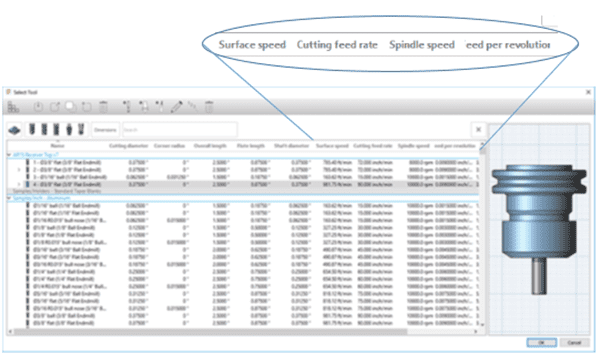
Tool Table in Fusion 360 with Feeds and Speeds information columns…
The tables are divided by materials and tools, and they want you to enter default parameters for Surface Speed, Cutting Feed Rate, Spindle Speed, Feed per Revolution, or similar things.
The problem is that this tabular approach is way over simplified and incredibly limited for the real world. Capturing Surface Speed, Feed Rate, or any of these other variables is jumping the gun because they can change considerably based on cutting conditions even if you keep the tool and material the same. The Tabular Model for Feeds and Speeds of most CAM software just doesn't fit real world CNC Feeds and Speeds needs, in other words.
If I were you, I would only use these Tool Tables as a means of describing the tool being used and not in any way as a means of determining Feeds & Speeds.
By the way, one of the most highly rated CAM packages, Solidcam, has a special feature called "iMachining" that's very similar to what you'll get with these workflows. They are one of the few CAM vendors that realized the old tabular model gives lousy results, and it's been a real competitive advantage for them as a result..
So, ignore those values. They're just the defaults for various popups anyway.
I'm going to give you two simple workflows to use with Fusion 360 and other CAM Software that will give much better results.
Workflow #1: Traditional Feeds and Speeds
This is a traditional workflow you could use with any method of finding Feeds and Speeds–whether you use a Feeds and Speeds Calculator like G-Wizard or your own Excel spreadsheet, this is how to approach it.
You're going to set up a cut in Fusion 360 by selecting your Toolpath (for example, Adaptive Clearing) and then giving Fusion 360 all the parameters it needs to create that Toolpath for you.
Here's an adaptive clearing toolpath I created for an old project when I was finishing some AR-15 lower receivers:
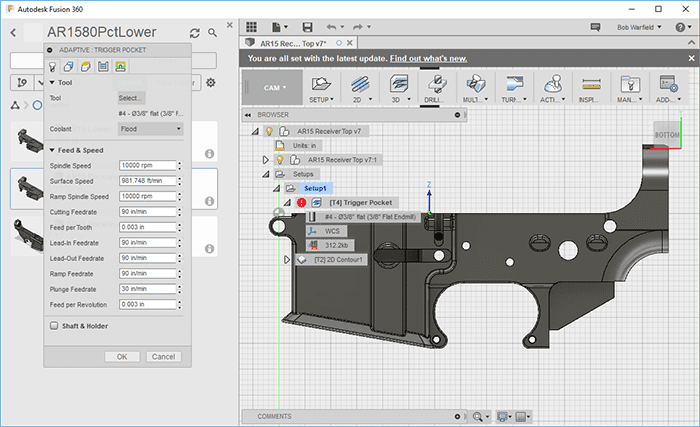
Adaptive Clearing Toolpath for an AR-15 Lower Receiver…
And here's a closeup of the Feeds and Speeds parameters:
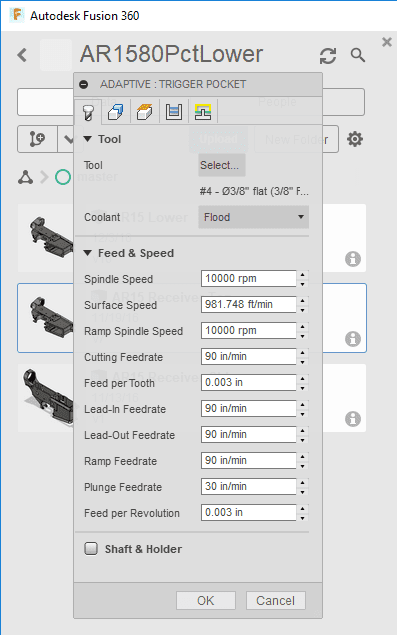
Fusion 360 Feeds and Speeds…
Now this box is going to come up with the defaults from the Tool Library. Ignore them, they're not very good as we discussed. Bring up G-Wizard Calculator (or whatever you're using for your Feeds & Speeds) and use it to figure out what these values should be.
In fact, most of our users just leave G-Wizard open whenever they start up their CAM software so it is handy when they need it.
Set up the Cut Parameters in G-Wizard
Select the same Machine, Material, and Tool in G-Wizard. Then, based on how you set up your Toolpath in Fusion 360, give G-Wizard the same Cut Width and Cut Depth. Give it a tool stickout that will allow enough clearance in the cut but no more to minimize deflection.
Now you've got a result that's ready to go, such as this:
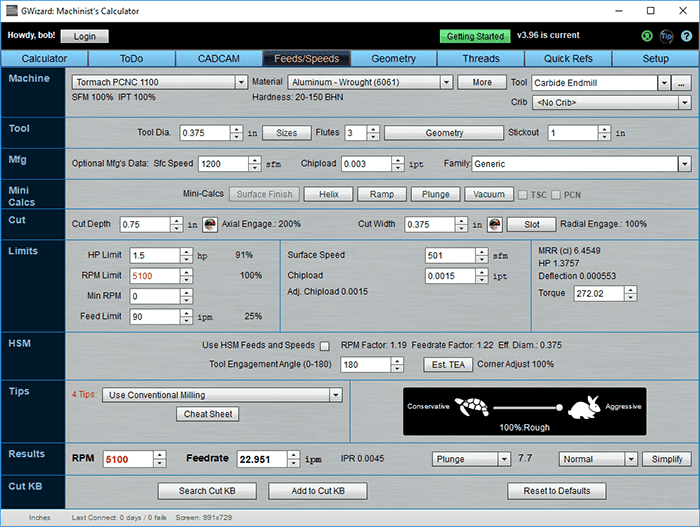
You need to copy your Feed and Speeds from G-Wizard to Fusion 360…
Cut & Paste into Fusion 360
That gets you a whole bunch of the information Fusion 360 needs, which you can proceed to copy over into F360. This goes very quickly, because G-Wizard helps you with the task:

See the little message when the mouse cursor hovers over RPM? Just click that title and it copies the spindle speed onto the clipboard so you can take it and paste into Fusion 360.
Check the little menu on the right that says, "Ramp". That's your Ramp Feedrate. There's no reason to use a different Ramp Spindle Speed, though Fusion 360 lets you specify one. Just use the lower feedrate for the ramp. I'd also use this feedrate for Lead-In and Lead-out.
Now, here's the mapping showing which G-Wizard field to use for each Fusion 360 field.
F360 to G-Wizard Mapping | |
| Fusion 360 Field | G-Wizard Field |
| Spindle Speed | RPM |
| Surface peed | Surface Speed, Info row |
| Ramp Spindle Speed | GW assumes same as Spindle Speed |
| Cutting Feedrate | Feedrate |
| Feed per Tooth | Adj. Chipload, ipt, Info row |
| Lead-In Feedrate | GW makes no recommendation for this and assumes you'll use same value as "Cutting Feedrate" |
| Lead-out Feedrate | GW makes no recommendation for this and assumes you'll use same value as "Cutting Feedrate" |
| Ramp Feedrate | Set Entry to "Ramp" and use the ipm value. |
| Plunge Feedrate | Set Entry to "Plunge" and use the ipm value. |
| Feed per Revolution | Use "IPR" next to feedrate |
Voila!
You just seen how easy it is to get really good Feeds & Speeds into Fusion 360, or most any other CAM package. But lets take it a step further.
Workflow #2: CADCAM Wizards
The Feeds/Speeds tab in G-Wizard is a very traditional Feeds & Speeds Calculator. Granted, it does all kinds of super powerful and useful things no other calculator will do, but it still looks very familiar if you ever use a Feeds & Speeds Calculator.
One day it dawned on me that the reason they all look the way they do is they came out of the manual machining era. There's no harm in that, and the model certainly works well enough in the CNC World. Heck, better than well enough if you consider the millions of dollars some of my customers have made with it.
But once I realized that and started wondering if there was a better way, the answer came to me:
The role of a Feeds & Speeds Calculator in the CNC World is simply to answer questions for CAM Software.
That was a revelation, and it soon had me chasing down the path of re-imagining Feeds and Speeds in service of CAM. What's the fewest number of questions I could ask a user in order to answer all the questions a typical CAM package poses?
In fact, the screen shot above shows what many of those questions are, at least in terms of feeds and speeds. But the CAM also wants to know things like:
- Which tool to use.
- What Cut Depth (or Stepdown on a multi-pass operation) and Cut Width (Stepover) to use.
- What about Roughing versus Finish passes?
And all of this is done in the context of selecting a Toolpath first, because the questions change based on the Toolpath and so do the answers.
From this was born CADCAM Wizards.
Here's the CADCAM Wizard for making pockets:
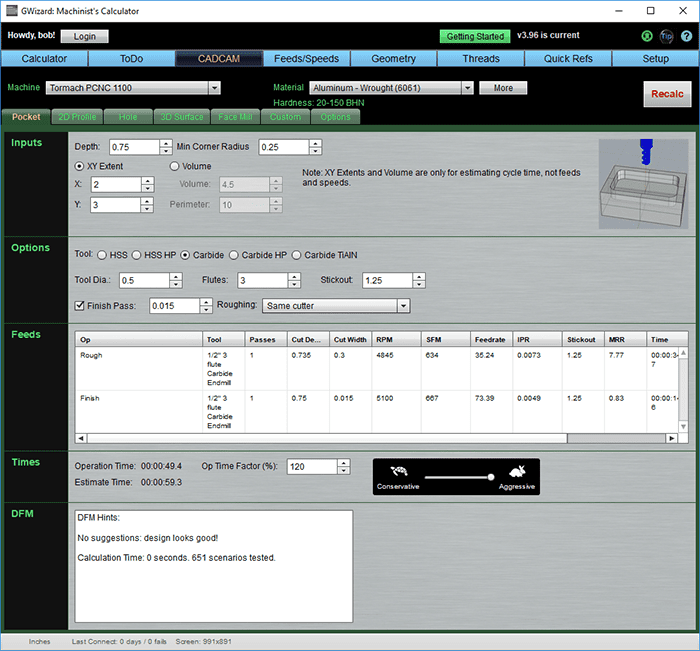
There are actually very few questions you must answer to use CADCAM Wizards:
- What machine will you use?
- What material is being cut?
- What kind of Toolpath (Pocket, 2D Profile, etc.)?
Those three set up the next series of questions:
4. Total depth of the pocket.
5. Minimum Corner Radius in the pocket.
That's it. That's everything G-Wizard needs. Any further information is strictly optional, should you desire to exercise greater control over the decision-making. It's so fast and easy a beginner can understand it and a pro can save time with it.
In exchange for that information, CADCAM Wizards will use some very fancy AI algorithms plus the tried and true G-Wizard Feeds & Speeds engine to find a complete recipe for your cut. You get both Roughing and Finish passes. You get tool selection. You get it to figure out Cut Width and Cut Depth. Of course you get Feeds and Speeds.
You get time estimates for the whole thing, which are very useful in job quoting. That's why CADCAM Wizards are at the heart of our G-Wizard Estimator software for Machine Shop Job Quotation.
You even get something fancy called "DFM". That's an acronym meaning "Design for Manufacturing." It's a slick feature where G-Wizard gives you advice on what you might change to make the part more cheaply.
There's a lot more here, but you get the idea. Suddenly, feeds and speeds are much easier. But it gets better.
In the screen shot, it says, "651 scenarios tested" in the little DFM window to the lower left. Now when was the last time you considered 651 combinations of feeds and speeds and other variables to make a job run faster? If you're like me, probably never. That's where the fancy AI algorithms come into play.
Last thing is put your mouse over either the Rough or Finish row and double click. It copies all that info over to Feeds/Speeds so you can fine tune it, use the click on label trick to get it over to your CAM software, or do whatever you like with it.
What's the best way to use CADCAM Wizards with CAM like Fusion 360?
With traditional Feeds and Speeds, you run the Feeds & Speeds Calculator last, after the CAM has raised its questions.
But, with CADCAM Wizards, I like to run it first. I decide what toolpath I want in CAM, but before I start entering it, I flip over to CADCAM Wizards and have it crank out the recipe. That way, I have it there to refer to as I go about creating the toolpath in my CAM software.
Conclusion
There are a lot of advantages to using a Feed and Speeds Calculator with your CAM Software. It will up your game considerably and save you time. And, G-Wizard has built-in features to make it easy to do. CADCAM Wizards even think about Feeds and Speeds in the same way your CAM package does, focusing on answering all of CAM's questions as quickly and easily as possible.
Give G-Wizard a try. We offer a free 30-day trial and the trial comes with lots of training if you want the help.
[ Learn more about G-Wizard Feeds and Speeds Calculator ]
Join 100,000+ CNC'ers! Get our latest blog posts delivered straight to your email inbox once a week for free. Plus, we'll give you access to some great CNC reference materials including:
williamsfunge1991.blogspot.com
Source: https://www.cnccookbook.com/fusion-360-feeds-speeds-made-easy-g-wizard/
0 Response to "Fusion 360 Feeds and Speeds Not Working on My Machine"
Post a Comment